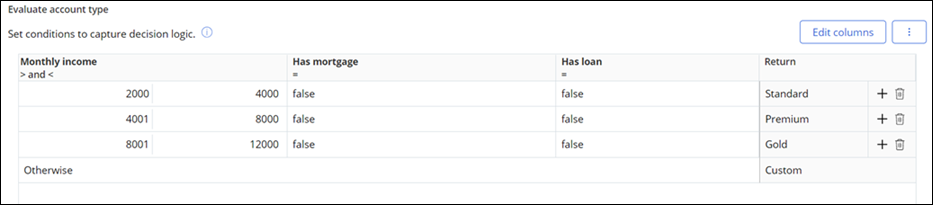Authoring decision tables in App Studio
Respond to dynamically changing business situations by calculating values in your business processes automatically. With decision tables, you can define conditions that include multiple elements and result in different outcomes. Consequently, you deliver an application that helps users successfully resolve business processes in various and dynamic scenarios.
For example, you can create a decision table that calculates the type of account based on the monthly income of a customer. You can add additional variables to the calculation, such as the loan or mortgage history of the customer. To ensure that a business process can reach its goal even in an unexpected scenario, you define a value that the decision table returns if all of the calculations evaluate to false.When you create a decision table, you select a field that you want to compare against specific values, and then you define a method of comparison. You can compare one field against multiple values to find the result that best fits your business needs. Each column includes a field to evaluate, and each row includes values that an application uses to compare against the field. At run time, the application evaluates a decision table from top to bottom, starting with the row at the top of the table.
- Navigate to the place in your application where you want to use a decision table.
- In the Evaluate dialog box for a calculated field, click Add column.
- In the Column list, select the field that you want to evaluate at run time.
- In the Comparator list, select a comparator to use for
evaluation.A list of comparators depends on the type of the calculated field that you want to edit.
- Optional: To add more fields to compare at run time, repeat steps 2 through 4.
- Click Submit.
- Click a cell in the column that you want to edit, and then enter a value to
compare against the field at run time.If you have multiple columns, provide values for every column.
- In the Return column, click a cell, and then enter a value that the decision table returns if the condition in the row that you want to edit evaluates to true.
- Optional: To provide more values against the field to evaluate at run time, click the Add icon, and then repeat steps 7 through 8.
- In the Otherwise row, in the Return column, click the cell, and then enter a value that the decision table returns if none of the rows evaluates to true.
- Optional: To reuse the configured logic in the future, save the decision table:
- Above the header of the decision table, click Add to decision table library.
- Optional: To provide your custom name for the decision table, in the
Add to library for reuse dialog box, in the
Name field, enter the label for the decision
table.By default, the system uses Evaluatecalculated field name as the name for a decision table.
- Click Submit.
- Close the dialog box with decision table configurations by clicking Submit.
Previous topic Calculating values with decision tables Next topic Views for cases