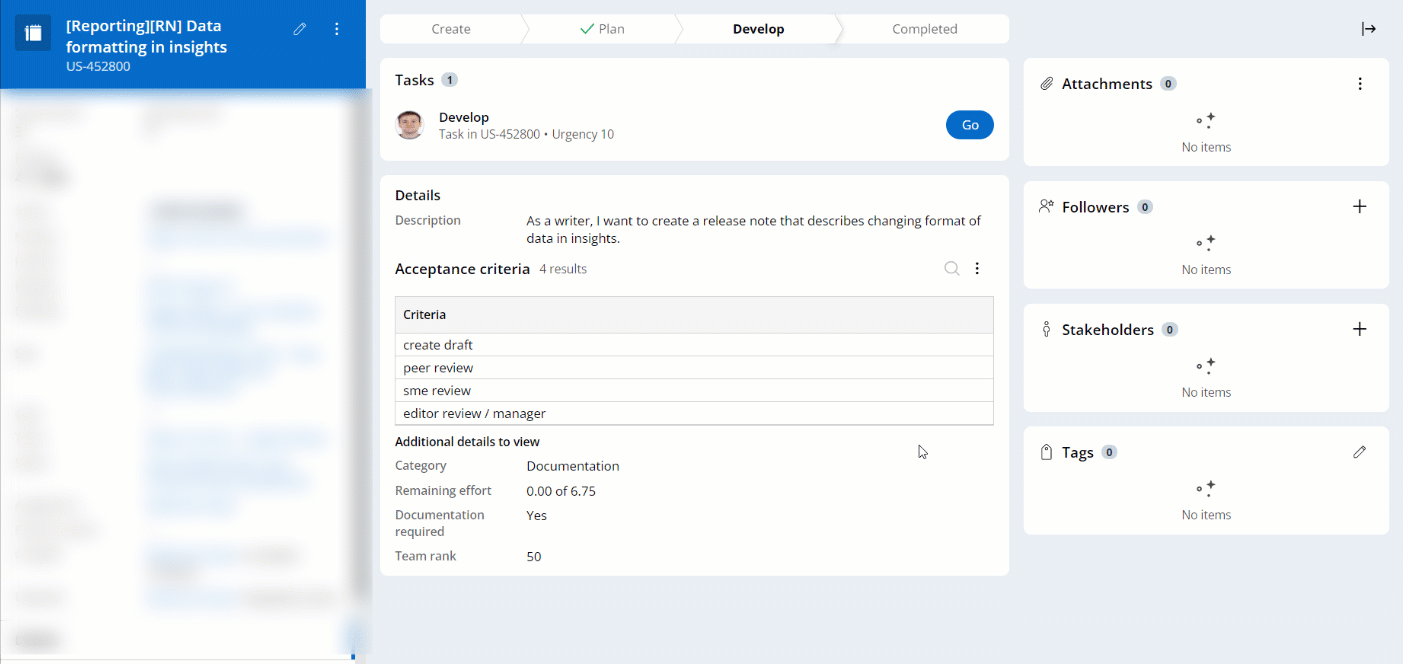Configuring case participants
Identify the people, businesses, and organizations that receive case notifications by defining case participants. For example, you can create a group of customer service representatives so that they can receive notifications about new assignments and upcoming goals and deadlines.
You can define internal participants that are users of your application, and external participants that do not have an account in your application, such as stakeholders. You can also refer to participants as work parties.- In the navigation pane of App Studio, click Case types, and then click the case type that you want to open.
- In the case working area, click the Settings tab.
- In the settings pane, click Participants.
- In the Participants section, click Add participant.
- In the Participant configuration window, in the Role name field, enter a unique name that indicates the relationship of the participant to the case type, for example, Worker.
- Define role preferences for the participant:
Choices Actions Participant with an account in your application - In the Role has user account with this application section, select Yes.
- Optional: To populate information about a participant, in the Preferences section, associate the participant with the current user or a reporting manager of the current user, by clicking Map participant, and then selecting either Current user or Reporting manager.
- Optional: To save time and create more participants that have the same notification settings, enable creation of multiple participants for this role by selecting the Allow multiple participants for this role checkbox.
- Optional: To speed up case creation, enable automatic creation of participants when the case starts by selecting the Create participant automatically when the case starts checkbox.
Participant without an account in your application - In the Role has user account with this application section, select No.
- Optional: To save time and create more participants that have the same notification settings, enable creation of multiple participants for this role by selecting the Allow multiple participants for this role checkbox.
- Click Done.
- Click Save.
Previous topic Disabling assignment notifications Next topic Predicting case outcomes