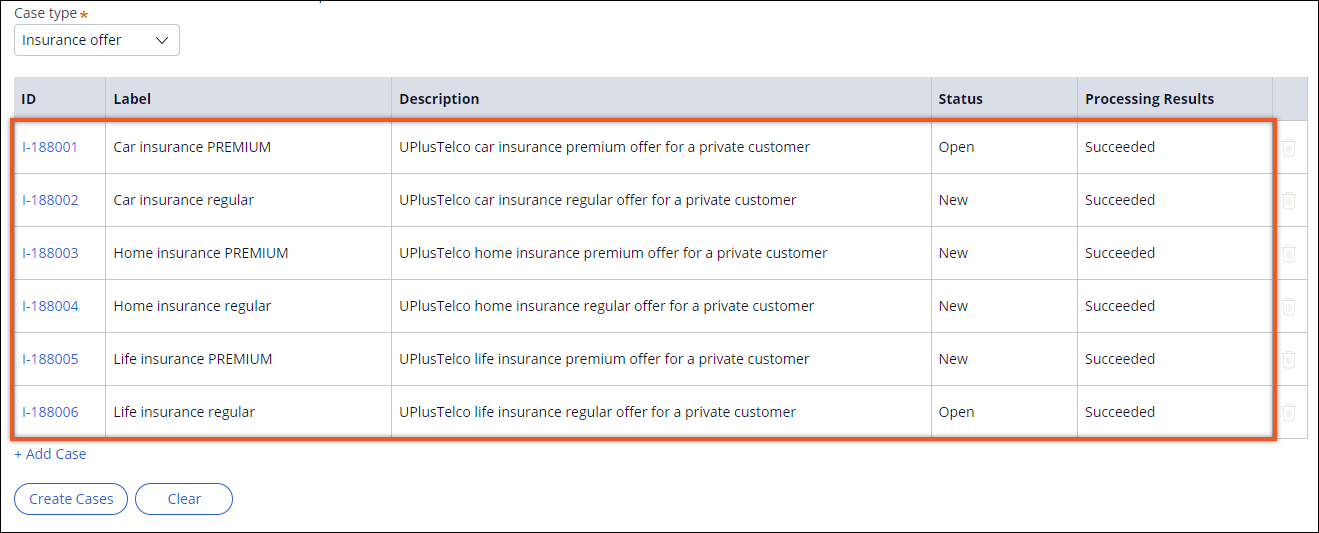Bulk processing
Process cases in bulk to save time and resolve work faster. Bulk processing is less error-prone than individual case processing.
For example, managers can use bulk processing to transfer a large number of cases to a specific user for processing, update the urgency for multiple cases, or send out a message about many cases to a specific user.
Developers can instantly apply common flow actions to many cases. For example, they can adjust service-level agreement times and add a note to all cases at once.
Creating cases in bulk
Create cases in bulk to define case details, such as labels and work statuses, in one step without manually interacting with individual forms. For example, in an insurance application, you can save time by creating multiple cases for home, car, and life insurance in bulk.
- In the Bulk section, click Create.
- In the Case Type list, select the name of a top-level case
type.Pega Platform supports bulk creation only for parent case types.
- Click Add Case, and then define values for your cases:
- In the Label field, enter the name of the case that is visible in worklists and forms.
- In the Description field, enter the purpose of the case.
- In the Status list, select the initial status of the case.
- Optional: To create more cases, repeat step 4.
- Click Create Cases.
Updating cases in bulk
Update cases in bulk to set the values of case labels and descriptions in one step, without manually interacting with individual forms. As a result, you save time and reduce the risk of small errors in case details.
Consider an example of an insurance sales application. After customer service representatives (CSR) make hundreds of insurance offers to existing customers in a month, as part of a new marketing campaign, the company updates all offers from the previous week to the premium level. CSRs can update the labels and descriptions of all the eligible cases in bulk, and save time by avoiding manual changes in each case separately.- In an end-user portal, for example, the Case Manager portal, in the rightmost end of
the navigation pane, click the user icon (for example
 ), and then select Bulk actions.
), and then select Bulk actions. - In the Bulk section, click Update.
- In the Case Type list, display relevant cases by selecting the name of a case type.
- Optional: To refine the list of cases, add filter criteria:
- Click Add Filter.
- In the Filter Property field, enter the name of the property that you want to evaluate in each case.
- In the Condition list, select a comparator.
- In the Filter Value field, enter a case-sensitive value to compare with the value of the Filter Property field.
- Optional: To add more filter criteria, repeat steps 4.a through 4.d.
- Click Filter Cases.
- Update values in the Name and Description columns.
- Click Update.
Running flow actions in bulk
Run the same flow action for multiple cases at once by using the Bulk actions form. You can work on many cases without impacting their path toward resolution. For example, you can extend a service-level agreement (SLA) or transfer a set of assignments to a user.
- In an end-user portal, for example, the Case Manager portal, in the rightmost end of
the navigation pane, click the user icon (for example
 ), and then select Bulk actions.
), and then select Bulk actions. - In the Bulk section, click Process.
- In the Process Cases section, modify the filter criteria to
refine the list of cases:The default filter criteria return a list of cases with at least one open assignment that is assigned to you.
- Click Add Filter.
- In the Filter Property field, enter the name of the property that you want to evaluate in each case.
- In the Condition list, select a comparator.
- In the Filter Value field, enter a case-sensitive value to compare with the value of the Filter Property field.
- Optional: To add more filters, repeat steps 3.a through d.
- Narrow the list of results by clicking Filter Cases.
Entering filter criteria 
- Select the cases for which you want to run the flow action:
- To select individual cases, select the check boxes next to the cases for which you want to run the flow action.
- To select all cases, select the Select all displayed results check box in the top row of the list of results.
Selecting all results on multiple pages 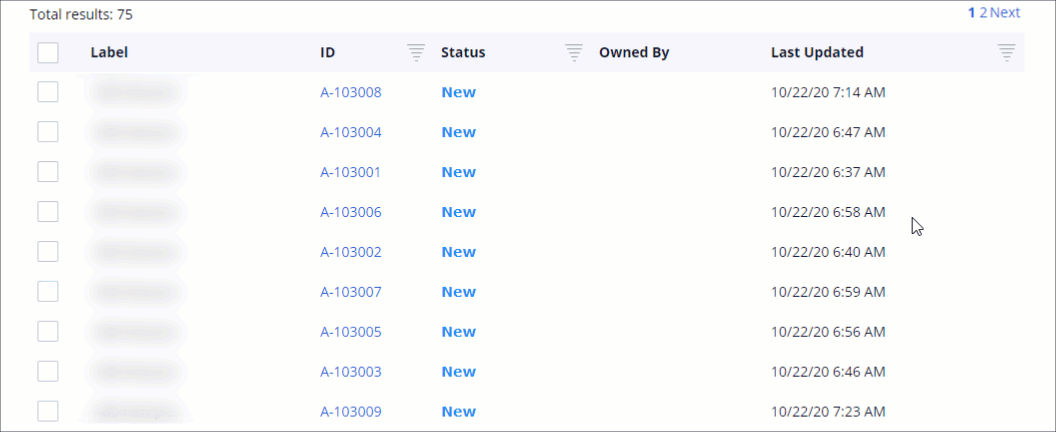
- Click Select Action, and then select the flow action to
run.The list of available flow actions depends on the flow actions that apply to the cases that meet your filter criteria.
- In the flow action dialog box, enter values in the relevant fields.
- Optional: To continue working while your application processes the cases, select the
Bulk process in background check box.Some flow actions support background processing, which can help you complete your work faster when you run a flow action for many cases. As a result, an agent queues each request and sends you an email when the processing finishes.
- Run the flow action by clicking OK.
Troubleshooting errors in bulk processing
When you process cases in bulk, you might encounter errors. To resolve common issues that prevent you from processing multiple cases, follow the respective guidelines for each problem scenario.
The following are the most common issues that can occur during bulk question imports:- The Operator menu of your portal does not contain the Bulk actions option.
- The list of items to bulk process is read-only.
- The Processing Results column displays a failed status.
- The Processing Results column never displays a status.
- The Instruction column displays errors.
- You receive no notification when background processing is complete.
- The list of flow actions in the Select Action list is incomplete.
Condition
Users want to create or update cases, or run flow actions on multiple cases. One of several problems prevents users from processing cases.
Cause: The Operator menu of your portal does not contain the Bulk actions option.
Solution: Granting the appropriate privileges to your operator.
- Associate a role with your access group that grants you the Work-.PerformBulk privilege. For more information, see Granting privileges to an access role.
- Refresh your browser session.
Cause: The list of items to bulk process is read-only because another user has a lock on some cases.
Solution: Coordinating your work on cases with other users.
- Hover over the Lock icon in the list of cases to see the name of the user who currently has the case open.
- Contact the user to coordinate an appropriate time for you to bulk process the case.
- After the user releases the lock, click Update to refresh the list.
Cause: The Processing Results column displays a failed status.
Solution: Resolving bulk processing errors.
- Hover over the failed status to view an error message.
- Follow the instructions in the error message to resolve the issue.
- Rerun the bulk action.
Cause: The Processing Results column never displays a status.
Solution: Enabling the bulk processing agent.
- In the navigation pane of Dev Studio, click Records.
- Expand the SysAdmin category, and then click Agents.
- In the list of agents on your node, click the Pega-ProCom agent.
- On the Schedule tab, in the Scheduled Agents list, add the AgentBulkProcessing activity, and then select the Enabled check box for this activity.
- In the Agent-Wide Settings section, select the Enable this agent check box.
- Click Save.
Cause: The Instruction column displays errors.
Solution: Resolving assignment errors.
- In the header of Dev Studio, click .
- In the Assignments with errors window, review the list of problem assignments and their corresponding error messages to determine which errors you can clear.
Cause: You receive no notifications when background processing is complete.
Some flow actions support background processing, which can help you complete your work faster when you run a flow action for many cases. As a result, an agent queues each request and sends you an email when processing finishes. For more information, see Queue processor rules.
Solution: Configuring the email account
- Ensure that the Default email account is correctly configured in your application. For more information, see Configuring outbound email in App Studio.
- On your Operator form, verify that the Email field contains a valid email address.
Cause: The list of flow actions in the Select Action list is incomplete.
Solution: Configuring the display of flow actions.
- Display a flow action that is disqualified from bulk processing:
- In the navigation pane of Dev Studio, click Records.
- Expand the Process category, and then click Flow Action.
- Open the flow action that is missing from the Select Action list.
- On the Action tab of the Flow Action form, in the Indicator section, clear the Disqualify this action from bulk processing check box.
- Click Save.
- Display flow actions for cases:
- On the Bulk actions page, in the Filter Property column, remove the filter criteria that evaluate an assignment.
- Click Filter Cases.
- Select the check box next to each case for which you want to run the flow action.
- Display flow actions and connector actions for assignments:
- On the Bulk actions page, in the Filter Property column, add filter criteria that evaluate an assignment.
- Click Filter Cases.
- Select the check box next to each assignment for which you want to run the flow action.
Complete any of the following steps:
Previous topic Reopening a resolved case Next topic Case tagging