Converting the class of the incoming data pages
You change the class of the incoming data pages to another class when you need to make the data available elsewhere.
- In a data flow, click the Plus icon on a shape, and select Convert.
- Double-click the Convert shape to configure it.
- In the Convert configurations window, select a conversion
mode:
- To convert the class of the top-level data pages to another class in your
application, select Top-level, and then select the class.
When you select this option, the Convert shape outputs a data record for every incoming data record.
- To extract and convert a property that is embedded in the top-level page list
property, select Embedded, and then select the property.
The type of the property can be page or page list. The page that is the source for the unpacked property can be preserved and propagated to another destination in the data flow through a different branch. When you select this option, the Convert shape outputs as many data records as the number of properties in the page or page list.
- To convert the class of the top-level data pages to another class in your
application, select Top-level, and then select the class.
- Optional: If you selected the top-level mode, to overwrite properties in the target class with
properties that have the same name in the source class, in the Field
mapping section, select the Auto-copy properties with identical
names option.
Sample Convert shape configuration using top-level mode 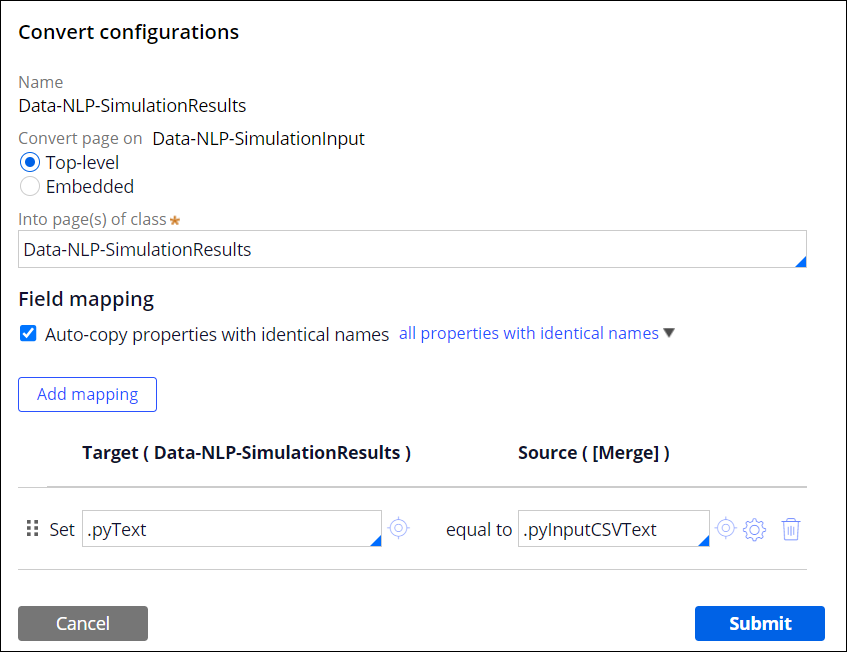
- Click Add mapping to map properties that do not have the same name between the source class and the target class.
- Click Submit.
Previous topic Combining data from two sources Next topic Merging data
