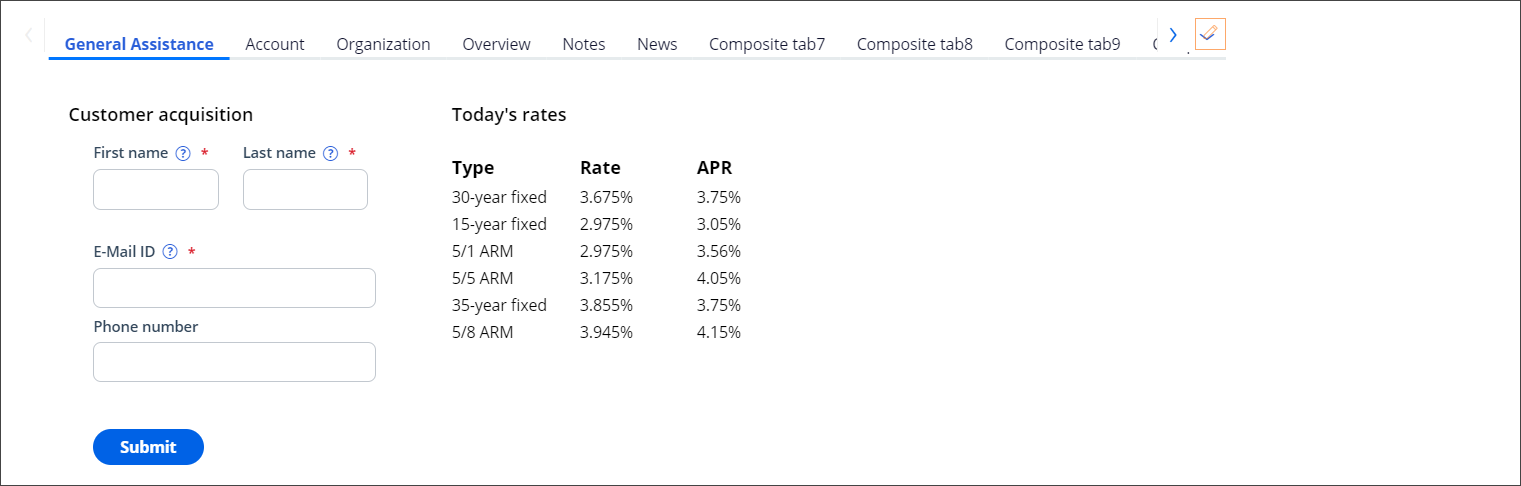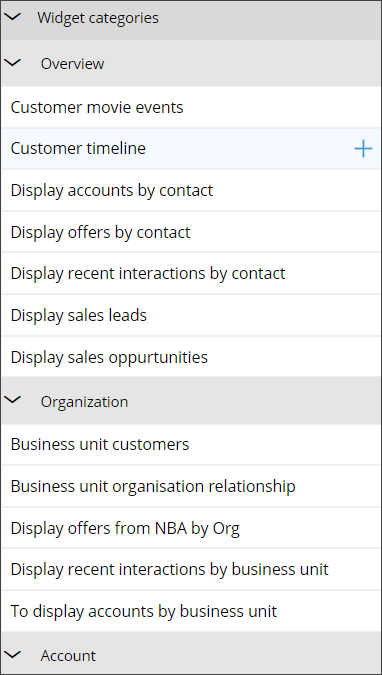Configuring content for customer composite tabs (Admins only)
If you are an administrator, then you can change the content of composite tabs to best meet the needs of your CSRs, for example, to hide infrequently used data. In App Studio Preview mode, the New menu includes a Configure customer composites option that is visible only to administrators with the PegaRULES:SysAdm4 access role, and only if you enable the newest customer composite feature.
For information about using Design mode to change the layout of the customer composite, see Design templates.
- Log in to your application in App Studio as an administrator operator with the PegaRULES:SysAdm4 access role.
- In the header of App Studio, click Preview to launch the Interaction Portal.
- Click .
- Click the name of the tab that you want to modify to make it active.
- Click Design to modify the data on that tab.
- Hover over the tab until the Workarea is displayed, and then click the
Edit this work area icon, as shown in the following
example:
Edit this work area icon 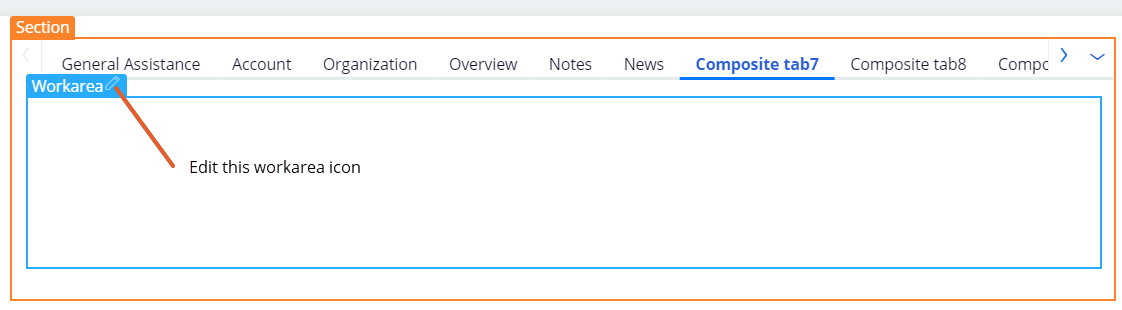
- Optional: To change the template, in the right pane, click
Change.
- Next to a section name, add a data widget by clicking the
Add icon for one of the sections:
- To add the widget to an area that extends across the entire width of the tab, add the widget to Primary section.
- To add the widget to an area on the left side of the tab, add the widget to section A.
- To add the widget to an area on the right side of the tab, add the widget to section B.
The following figure shows the sections for the default template:Sections in the default template 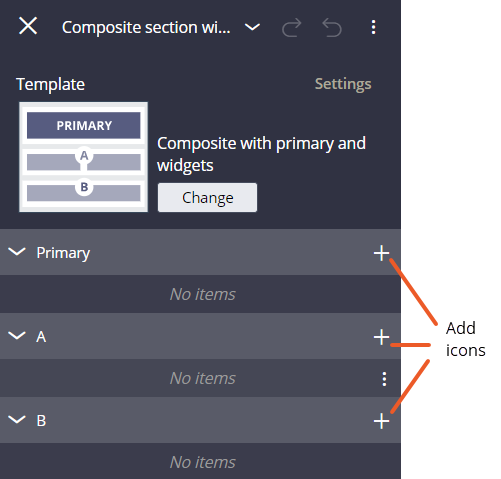
- Hover over the widget that you want to add, and then click the Add icon to the right of the widget name.
- Add additional widgets if required.
- Close the Add window.
- Close the Composite section widgets holder window.
Previous topic Configuring tab names and settings Next topic Launching a service case from the composite