Understanding geofences
The rendered map is a Google map and allows for various interaction patterns, including the following:
- Zooming in and out
- Panning in all directions
- Using Street View
- Viewing satellite imagery
In addition to the above common interactions, the following Geofence-specific interactions are also available:
- Dragging the Geofence pin
 to relocate the Geofence’s location. The details section will display the
new address and coordinates.
to relocate the Geofence’s location. The details section will display the
new address and coordinates. - Resizing the Geofence by dragging any of the four endpoints (north, south, east, and west). The details section will display the new radius value.
Viewing Nearby Geofences
The map on the Geofence rule form can also be used to view nearby Geofences. This is helpful in determining potential overlaps across Geofences. By default, nearby Geofences are not displayed. Use the “Nearby Geofences” menu on the map to toggle the display of nearby fences.

The following three options are available for nearby Geofences:
- Hide Other Geofences - This is the default option. In this mode, nearby Geofences are not displayed.
Show without Radius - Select this option to view nearby Geofence locations. Each Geofence is represented by a blue pin and the radius of the Geofence is not displayed. Users can hover over the pin to view the name of the Geofence.

If multiple Geofences are located in too close a radius to render separately, they are represented together by a circle with the number of Geofences it contains. Users can click on the number to view a list of the contained Geofences.
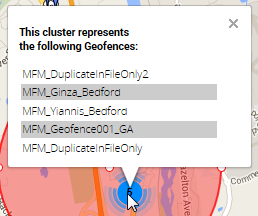
Show with Radius - Select this option to view nearby Geofences along with their radii. Each neighboring Geofence is represented by a blue pin as its center and a blue circle corresponding in size to its radius.
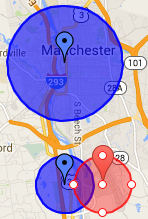
As previously, if there is a high density of Geofences, they are represented by a circle with the number of contained Geofences. The shading of the circle also provides a visual cue to its density. Denser circles will be more opaque than less dense circles.
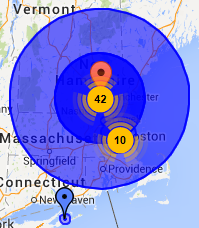
Previous topic Using a geofence to trigger a real-time event Next topic Creating a geofence
