Configuring the delivery of an email treatment with the Send Email shape
The Send Email shape enables the user to configure an email message for delivery.
The following general configuration options are available for this shape:
Treatment
| Name | Purpose |
| Use associated Treatment | Select this option to use the treatment that you selected in the Treatments tab. To ensure that this option works correctly, enable channel treatment processing in Next-Best-Action Designer settings. |
| Specify Treatment | Select this option to manually specify a treatment other than the one selected in the Treatments tab. |
| Treatment Name | This option is available after you select the Specify Treatment option. The property which holds the name of the Email Treatment to send. In the case of Online Delivery, the Treatment Name specified must be backed by an existing Email Treatment rule since this is used as the content of the email to be sent. |
| Key Code | This option is available after you select the Specify Treatment option. Marketing code used to identify the treatment. This value can be output in the sent email and/or the output file/db, and can be used to track the performance of different treatments. If a key code value is specified on the Email Treatment being referenced, it will be populated into this field upon selecting the treatment. |
| Deliver Online | This option is available after you select the Specify Treatment option. Determines whether an actual email should be sent using the content in the specified Treatment Name. Clear this check box if you want Pega Customer Decision Hub to write the email to a file or database instead of sending it directly. |
| Use Subject From Treatment | This option is available after you select the Deliver Online option. Denotes that this shape should directly use the Email subject specified in the referenced Email Treatment. This subject is shown as read-only in the Email Subject field. |
| Specify Subject | This option is available after you select the Deliver Online option. Denotes that this shape should use the specified Email Subject instead of the subject specified in the referenced Email Treatment. |
| Email Subject | This option is available after you select the Specify Subject option. Denotes the subject of the email to be sent. For more information, see Configuring the email subject. |
| Write To File | This option is available after you select the Specify Treatment option. Determines whether a record should be written to an output file. |
| Write To DB | This option is available after you select the Specify Treatment option. Determines whether a record should be written to an output database table. |
| Select Template | This option is available after you select the Write to File or Write to DB option. Denotes the file/DB Template rule which contains the specifics of what should be output to the file/table. This includes the file/table name, location, header information, and the specific data fields that need to be output. |
| Wait after sending | Determine whether the flow should wait before moving on to the next step after sending an email. Enable this option if you expect a customer response to the email (such as accepting or rejecting an action). The wait options available are the same for all wait-based shapes and are described in the section on the Wait shape. |
Configuring the email subject
The Email Subject field supports the following three formats:
- Plain text – If the subject contains plain text (with no quoted words); simply enter the text in the input field. The system will wrap the entire text around quotes.
- Quoted text – If the subject needs to include text in double quotes (e.g. The brand new “ProductName” is here!), then the entire subject must be in quotes with the desired quotes being escaped with a backslash. The example above should be entered as: “The brand new \”Product Name\” is here!”
- Property references – If the subject needs to contain property references (such as the
customer name), then the property reference needs to be concatenated to the remaining
subject by the plus (+) symbol. Each block of text that is not a
property reference should be wrapped in double quotes. This is exemplified below:
- Desired Subject: Hi <Customer’s Name>, a new “Product” awaits you!
- Entered Subject: "Hi " + .Customer.pyFullName + ", a new \"Product\" awaits you!"
If an email subject does not meet the supported formats, the following error is displayed to the user: Invalid value specified for Email Subject. Value doesn’t adhere to the Validate: BalancedQuotationMarks.
Email Account
Users also have the option to specify the Outbound Email account to use for sending the email message. These accounts are typically configured by the administrator. Refer to the Email and SMS Account Configuration chapter for more details.
The following options are available in the Email Account sub-section under the Advanced section of the Send Email Properties modal:
| Name | Purpose |
| Use Default Email Account | Determines whether the Default Email account should be used for sending this email. |
| Specify Email Account | Determines whether a user-specified Email account should be used for sending the email. |
| Account | Name of the Outbound Email account to use for sending the email. |
| From/Reply To:Use Email Account Settings | Denotes that the sender’s name (from) and reply-to address in the email being sent should be taken from the values specified on the Email account. |
| From/Reply To:Use Operator Settings | Denotes that the name and email address of the operator that initiates this email should be used for the sender’s name and reply-to address. |
| From/Reply To:Override Settings | Denotes that user-specified values should be used for the sender’s name (from) and reply-to address in the email being sent. |
| From | Name that will be used as the sender’s name in the email being sent. |
| Reply To | Email address that will be set as the reply-to address in the email being sent. |
Testing the Send Email shape
The Send Email shape provides an easy mechanism to test its outcome. Users can employ this test mechanism to test the online delivery of the Email Treatment. This can be beneficial in verifying both the content of the email being delivered and any email configurations that were applied (such as the subject, sender’s name, and reply-to address). Finally, this also enables the user to verify any data references (both Action Data and Customer) in the Email Treatment that were used to personalize the email message.
The Test Message section lists the options available for configuring the test email message. This includes the following:
- To – Recipients of the test email. Select either Test
Recipients or Seed List.
- Test Recipients - Enter list of recipients. Each entry can either be the Operator ID of an existing user in the system or a valid email address. If the operator ID is entered, operator information such as the name and email is populated as the customer data and the test email is sent to the operator’s email address.
- Seed List - Select a predefined Seed List as the intended recipients of the test email. The data for each seed is populated as the customer data and is visible (if referenced) in the test email. In this case, the Email1 column in the Seed List (.pyEmail1 property) specifies the email address to which the test email is sent. Refer to the Seed Lists chapter for information on configuring a Seed List.
- Subject – Subject of the test email. This value is pre-populated with the subject specified in the Treatment tab. The user can choose to specify a different subject by selecting the Override subject option. Refer to the Configuring Email Subject section above for options available for this field.
After the test message has been configured, it can be sent via the Send Test Message button.
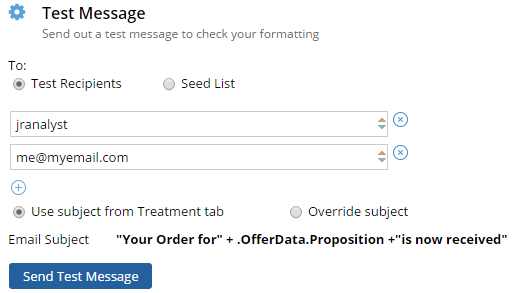
Previous topic Understanding the action flow shapes Next topic Configuring the delivery of an SMS treatment with the Send SMS shape
